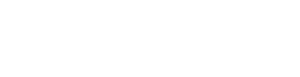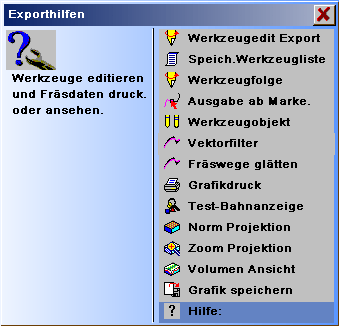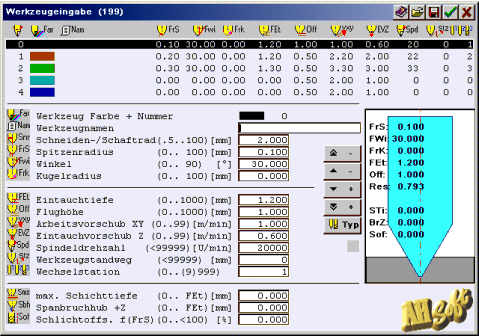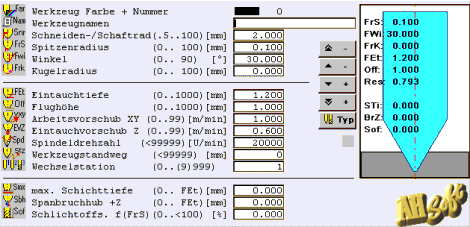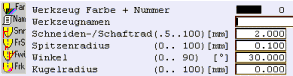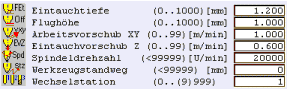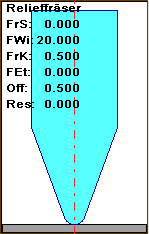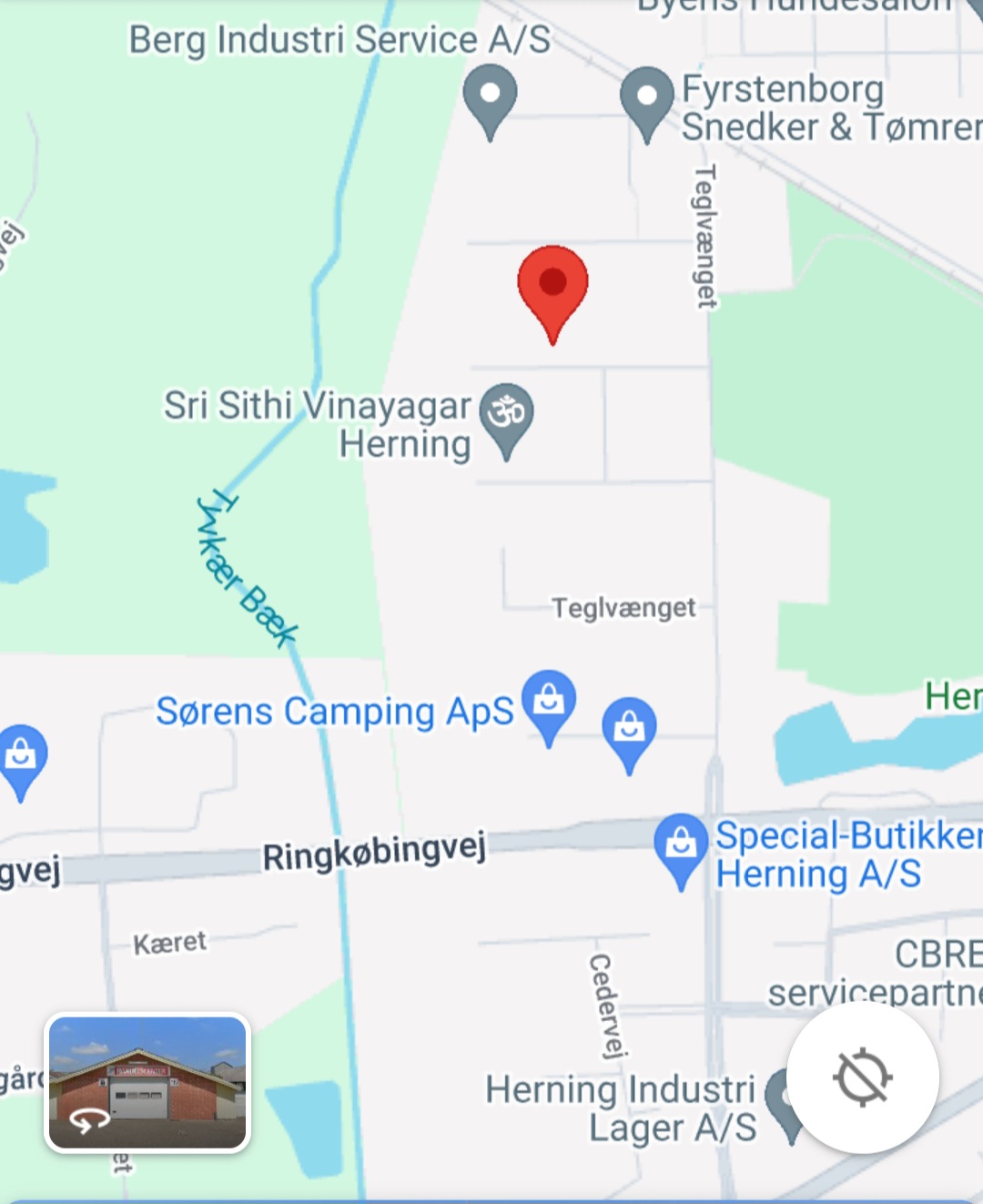Del 4 Generel Introduktion
Brug af programfladen
- Den kombinerede cursor – Tastaturinput
- Åben ved hjælp af filforbindelse
- Regnemaskine
- Kundeservice
- Indstilling af fræsedata
- Automatisk bueoprettelse
- Eksporthjælpemidler
- Værktøjsinput
Den kombinerede markør – tastaturindtastning (Position input).
Positioner eller forskydninger kan indtastes grafisk ved hjælp af markøren (mus) eller analytisk ved hjælp af tastaturet. Hvis en sådan funktion aktiveres, vises markøren, der kan positioneres ved hjælp af musen. Samtidig er indtastningslinjen overlagt (øvre område af skærmen). Indtastningslinjen indeholder beskrivelsen af indtastningen efterfulgt af et dobbelt punkt ‘:’ og et lodret indtastningsmærke. Så længe der ikke er blevet indtastet noget ved hjælp af tastaturet, er den grafiske markørindtastning aktiv. Hvis et symbol indtastes via tastaturet, er den grafiske markør inaktiv. Hvis alle indtastede symboler igen annulleres (f.eks. ved at bruge Delete), er den grafiske markørindtastning igen aktiv.
![]()
Indtastning via tastaturet er altid muligt, hvis indtastningslinjen angives som beskrevet. Så længe der ikke indtastes nogen eller ugyldige værdier, er krydsets punkt altid indtastningen. Antallet af værdier, der skal indtastes med tastaturindtastning, fremgår af teksten på indtastningslinjen, f.eks.:
Visning: Indtastning via tastatur: Indtast nulpunkt (x,y)[mm]: 105,23 45,90 Lige (radius, vinkel) [Grader]: 10.1 45 Indre cirkel – radius [mm]: 23.5 Position 2 (x,y): 200+18,5 100-2*3,5
En position består for eksempel af 2 numeriske værdier X- / Y-værdi eller radius / vinkel (f.eks. 50 60). De enkelte værdier skal adskilles med et mellemrum ‘ ‘. Decimaler kan adskilles med et komma ‘,’ eller punkt ‘.’ (f.eks. 123,1 210,5 eller 123.1 210.5).
For indtastning af tal accepteres symbolerne ‘0 .. 9’, ‘.’, ‘,’, ‘-‘, ‘+’, ‘*’, ‘x’. Gentagne tal skal adskilles f.eks. ved hjælp af mellemrum ‘ ‘ eller ethvert andet symbol, som ikke er tilladt som et tal. Kun hvis præcis det antal værdier er blevet indtastet, som programmet kræver, accepteres indtastningen. Dvs. antallet af cifre skal svare til kravene. Hvis f.eks. 2 værdier (for X og Y) kræves, skal der således indtastes 2 cifre. Indtastningen afsluttes ved hjælp af Enter eller Tab. Indtastningen afbrydes ved hjælp af Escape eller Backspace.
Indtastningen af tal kan kombineres med de grundlæggende aritmetiske operationer. Værdier, der skal beregnes, skal skrives sammenhængende. Indsatte parenteser eller flere efterfølgende aritmetiske operatører (f.eks. 10*-0.5) er ikke mulige. Bearbejdning sker i den rækkefølge, indtastningen foretages i. Alle aritmetiske operationer har samme gyldighed.
Tilladte aritmetiske operationer:
+ = Addition – = Subtraktion * eller x = Multiplikation / eller : = Division
Eksempler på indtastning: Resultat: 123.4+10 133,4 234-3 231 12*4 48 256.4/2 128,2 -10*0.5 -5 100-2*3,5 343
| Lommeregner.
Lommeregneren aktiveres fra den aktive numeriske indtastning ved hjælp af . Indtastningsfeltet OK lukker lommeregneren og overfører resultatet til den numeriske indtastning. Indtastningsfeltet Esc lukker lommeregneren og forlader den numeriske indtastning uændret. |
| Kundeservice.
Hvis du har spørgsmål om programmet, om anvendelsesområdet osv., bedes du sende dine spørgsmål og dine kundedata pr. e-mail til: AHSoft Ing.-Büro A.Horn e-mail: Info@AHSoftgravur.de Vi beder dig om at forstå, at vi kun kan tilbyde vores kundeservice for registrerede programlicenser. Hvis en fejl opstår, skal du sende de fejlagtige data og en detaljeret beskrivelse af fejlen, de seneste operationer og relevante programindstillinger til den ovenfor nævnte e-mail-adresse.
Det anbefales at sende dataene pr. e-mail. Send kun data pakket med WinZip. Giv venligst forudgående meddelelse om datamængder >1 Mbyte. Du vil derefter modtage oplysninger om den videre procedure.
Bemærk: Indstillinger: alle indtastninger og data gemmes under programkørslen og er straks tilgængelige ved hver programstart. Hvis der er beskadigede datasæt i hukommelsen, kan disse føre til køretidsfejl efter programstart. Midlertidige data kan slettes ved at fjerne ‘*.TMP’– og ‘*.PAR’ filer fra mappen. Programparameteren (*.PAR) kan også slettes ved hjælp af Parameter .Hjælp . Ryd parameter. Skrifttypeinstallation: Tegnsæt (skrifttyper) skal placeres i arbejdsmappen for eSIGN2D før første programstart. Til efterfølgende ændringer skal skrifttyperne kopieres til arbejdsmappen og geninstalleres. Til installation af skrifttyper til programmer, der bruger Skriftredigeringsværktøj, skal du vælge Skriftredigeringsværktøj . Importer skrift . installer HZE. For eSIGN2D (l,ly) afslut programmet, slet filen HCAMHZE.PAR i arbejdsmappen for eSIGN2D and start eSIGN2D igen. |
eSIGN2D er et universelt fræse/gravering-program. Ved hjælp af dette kan fræsedata oprettes via flere veje:
Lagallokering.
Fræsedata gemmes som ‘Grafik’ i individuelle lag. Hvert lag tildeles et værktøj fra værktøjsbiblioteket (Værktøj 0 til Lag 0, Værktøj 1 til Lag 1 osv.). Fræsedata oprettes automatisk med eksport ved hjælp af Fil . Direkte Fræs fra lag- og værktøjsoplysninger. Denne vej er ideel til 2D-fræseopgaver som etiketter, enkle frontplader, enkle graveringer. Fræseopgaven kan let overvåges gennem lagfarven og fræsestien, allerede under dataindtastning.
Fræseobjekter i fræselag.
Fræselaget er et lag, der kun er optaget af fræsedata.
Fræseobjekter i flere fræselag:
I menuen CAM konverteres grafiske objekter til fræsestier og gemmes i mållag ved hjælp af funktionerne MillCorr 2D/3D, Grafik > Fræsesti, Hatching, 3D-cykler osv. Her kan der bruges og behandles forskellige mållag på samme måde som med lagallokeringen. Resultaterne fra AutoCorrection og Relief (ved brug af TLayer/PLayer > Mållag) kan gemmes i dette fræselag. Dermed kan flere fræseprocedurer (2D/3D-gravering, udskæring, projekteret, delvis relief) kombineres og fræses sammen. Denne teknologi er hensigtsmæssig til enkle 2D/3D-fræseopgaver.
Fræseobjekter i et fræselag:
I menuen CAM konverteres grafiske objekter til fræsestier og gemmes i et mållag (fræselag) ved hjælp af funktionerne MillCorr 2D/3D, Fræsesti, Hatching, 3D-cykler osv. Resultaterne fra AutoCorrection, Projection og Relief (ved brug af TLayer/PLayer > ActLayer) gemmes også i dette fræselag. Her bør fræserækkefølgen allerede observeres. Dataene i fræselaget kan ændres ved hjælp af CAM .CAM – Rediger. Denne teknologi er ideel til omfattende, komplekse fræseopgaver og kombinationer af alle fræseprocedurer. Fræsning er helt forberedt på programmeringspositionen. Ved hjælp af funktionerne CAM . Norm/Zoom Projection og Volume view kan der oprettes komplette visninger af fræseopgaverne, og dermed kan det samlede arbejde overvåges.
Direkte eksport af fræsedata fra modulerne:
Til enkle 3D-opgaver (f.eks. er hele opgaven en udstansningsstempel eller en relief-fræsning), kan fræsedataene eksporteres direkte fra modulerne AutoCorrection og Relief (med TLayer/PLayer Export:). Så undgår man at lave unødvendige programkommandoer.
| Automatisk bueoprettelse.
Programmet har automatisk bueoprettelse for fræsedata. Dette reducerer mængden af data og forbedrer kvaliteten af fræsningen. Med dette er det fuldstændig ligegyldigt, hvor fræsedataene stammer fra, om det er tekst med splines, vektoriserede data, automatisk beregnede stier osv. Programmet beregner altid de optimale buer for fræsemaskinen. For indtastningskomponenter Hjælp til indtastningsparameter . Bue Tolerance. |
Indstilling af volumenvisning:
| Paletvalg: | Valg af gråtoner/farvepalet. | ||||||||||||||||
| Grafisk: | Grafisk indstilling for gråtoner/farvegengivelse. | ||||||||||||||||
| Posn højde: | Viser 3D-reliefpositionen og gradientvinklen på cursoren. RX, RY, RZ: reliefposition i mm. AngZX, AngZY: gradient i grader på reliefpositionen for retningerne Z-X (horisontal) og Z-Y (lodret). | ||||||||||||||||
| Højdelinje: | Højdelinjen vises fra et vandret snit gennem reliefet. Tværsnittet er placeret i Y-retningen ved hjælp af cursoren. | ||||||||||||||||
| Standard/Zoom Projektion: | 3D-aspekt via gitter, vektorer, punkter eller overflader. Betragtningsretningen kan indstilles i 5° trin. Med PosA sætter du linjefremstillingsfarverne. Indtastning af PosA uden farve sker perspektivvisning med justerbar højdeniveau markering. | ||||||||||||||||
| Gem relief: | Gem volumenaspektet som relief. | ||||||||||||||||
| Render: | Beregn billedet af grafikken i aspektvinklen og med defineret belysningskilde (render).
|
Gem grafik:
Hjælp til produktion af et arbejdsark. Den aktuelle grafik gemmes i en billedfil.
Indstilling af arbejdsområde/grafikområde:
Begrænsninger af grafikdetaljerne. Med indstillingen af arbejdsområdet gemmes kun værktøjet inden for arbejdsgrænserne. Bemærk: Med zoom kan kun det synlige område gemmes. Med grafikområdeindstilling gemmes det komplette område planlagt til grafikken.
| Værktøj input.
Indtastning af værktøjer og teknologidata til beregningerne. For oprettelse af fræsningskomplet værktøjsinformation er påkrævet. Værktøjsdata indtastes i værktøjslisten. Værktøjslisten kan f.eks. nås ved hjælp af Parameter. Værktøj Input eller lagerværktøjet i CAD ved at klikke på knapperne 2D/3D. Hvert værktøj kræver en geometri (skærradius, spidseradius, vinkel og eventuelt kugleradius) og gyldige teknologidata (nedsænket dybde, sikkerhedshøjde, arbejdsføde XY, nedsænket føde Z, spindel omdrejninger og skiftestation). For spor karakteristika Teknologi Data II (max. lag dybde, chip løft, udjævning offset) er der desuden krævet. Hvis værktøjsdataene er ufuldstændige eller har fejl, kan der resultere i forkerte fræsdata.
Værktøjer adskilles af skiftestationen. Værktøjer med samme geometri kan også have de samme skiftestationer. Dette anvendes f.eks., hvis et værktøj med forskellige teknologier (nedsænket dybde, sikkerhedshøjde, arbejdsføde XY, nedsænket føde Z, spindel omdrejninger) skal anvendes.
For omfattende automatisering er det fornuftigt at fastlægge standardværktøjer, som anvendes til al lignende bearbejdning. De første værktøjer (#0..MaxLayer) er tildelt lagene (sammenlign produktfræsningsdata . Lagallokering). Alle andre værktøjer er planlagt til fræsningsafvigelsesberegningerne i AutoKorrektion, Relief osv. Her indtastes op til 200 værktøjer.
Værktøjsliste
Værktøjslisten vises i øverste del af skærmen. Den nedre del viser det aktuelle værktøj.
Vis aktuelt værktøj.
Geometriområde.
Geometridata:
Teknologidata I.
Teknologidata I.
Teknologidata II. Kun for cyklusser.
Teknologidata II.
Betjening/visningselementer:
|