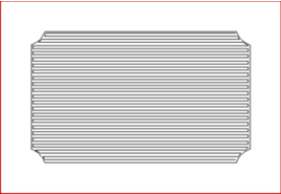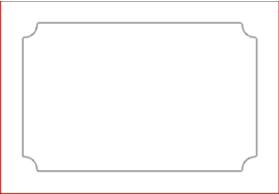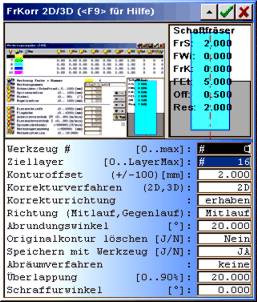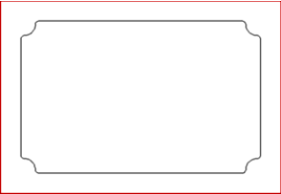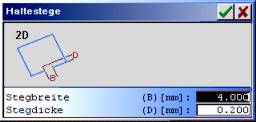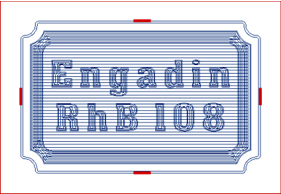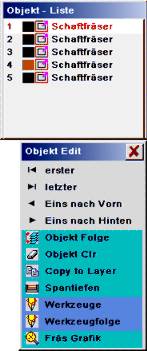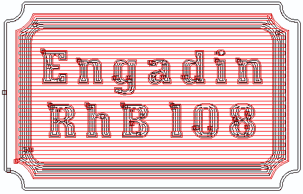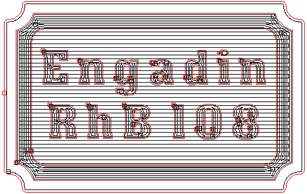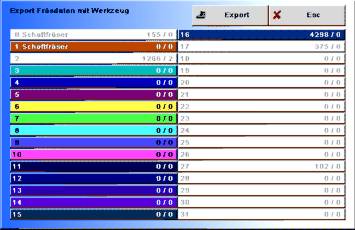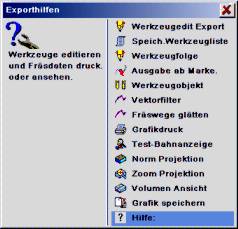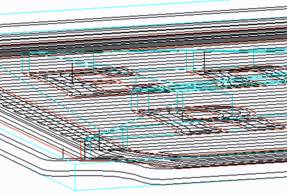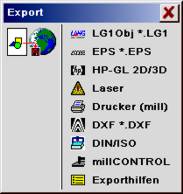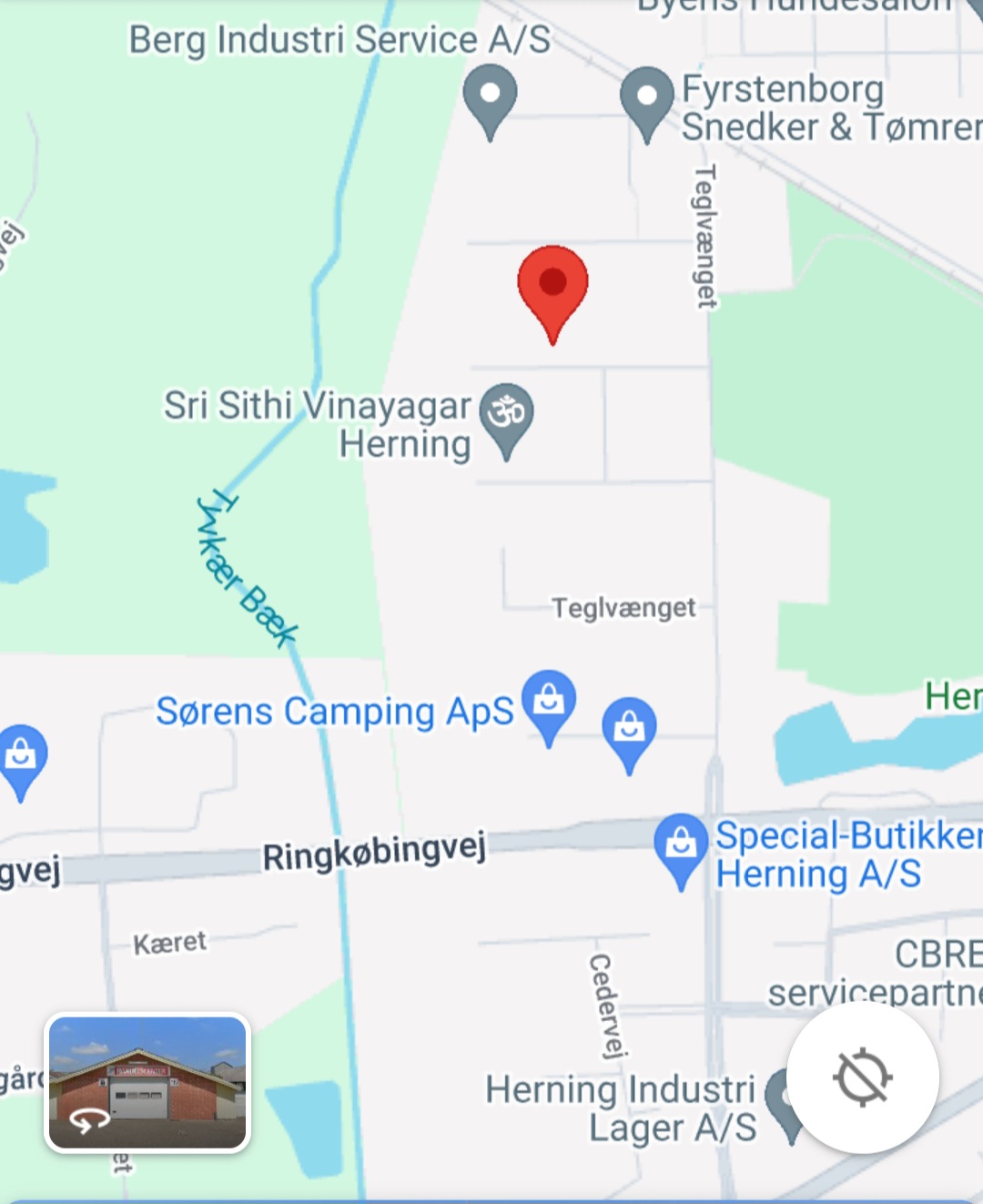Mærke med indgraveret skrift – Arbejdsspecifikation og eksempeldata
Kompleks 2D-fræsning på forskellige dybder, ryddet konturskrift ved hjælp af 2 værktøjer, fastholdelsesvægge og udskæring i lag
Gennem den enkle, intuitive betjening kræver brugen af eSIGN ingen særlig instruktion. Ikke desto mindre er programmet meget omfattende og effektivt. Derfor skal du læse Generelle instruktioner CAD og Mærke + Serie mærke på forhånd for at blive fortrolig med det. Hvis du har spørgsmål om betjeningen, skal du først bruge programhjælpen. Med allerede aktiveret funktion kan du få adgang hertil ved at bruge eller bruge Hjælpeprogramhjælpen [?] og klikke på funktionen. Programområderne.
Angivelse af de funktioner, der skal vælges. I den følgende beskrivelse anvendes en kort notation til valg af funktioner. Områderne er hver især adskilt med punktum ‘.’, f.eks. Tegn . Polygon . Rektangelradius udad. Funktionen kan findes i menuen Tegn under Polygon i underfunktionen Rektangelradius udad. |
| 1 | Tilpasning af arbejdsgrænser.
Indstil arbejdsområdet i Layout . Grænser med bredde dx = 290 mm og højde dy = 200 mm, nulpunkt = centralt (sammenlign grafik).
|
|||||
| 2 | Opret grafik.
Du kan importere dine vektordata i EPS/AI, DXF, HPGL-format eller også meget bekvemt indtaste dem i dit program. eSIGN besidder meget effektive funktioner til oprettelse af grafik. Den grafik, der kræves her, genereres hurtigt og fuldstændigt i eSIGN. |
|||||
| 2.1 | Indtast ydre ramme.
Vælg CAD funktionen Tegn . Polygon . Rektangel Radius indad og indtast parametrene som vist i grafikken.
|
|||||
| 2.2 | Beregn indre ramme.
Du genererer den 2. parallelle forskydte ramme ved hjælp af CAM . MillOffset og en indstilling af 5 mm. Forskydningen skal beregnes indad. Til dette skal den være tilgængelig med negativ rotationsretning (med uret). Rotationsretningen for banerne kan overvåges ved hjælp af hjælpemidlet Grafisk positionsmærkning. Efter behov kan du ændre rotationsretningen ved at bruge Process . rotate track(s).
|
|||||
| 2.3 | Indtast tekstfeltramme.
For the inner frame select the function Draw . Polygon . Rectangle Radius outward in CAD and enter the graphic. With this, you have entered all frame elements (comp. graphic).
|
|||||
| 2.4 | Indtast tekst.
For tekstinput vælg Text . edit line.
Placer markøren på en ønsket position inden for grafikken og indtast teksten og parametrene i overensstemmelse med billedet. Til den følgende offsetberegning skal konturtekst (F…) vælges (her F1000140). Ved brug af Justering . Harmonisering placeres teksten automatisk i midten af grafikken.
For senere at beregne fræsebaner for teksten sammen med de individuelle grafiske elementer skal teksten konverteres til fræsebaner. Til dette skift ind i menuen operative line, marker begge tekstlinjer med en rektangel omkring tekstreferencepunktet og vælg funktionen Text > Graphic. Her kan du vælge, om du efter konvertering ønsker at beholde teksten (retain text) eller kun have grafikken (delete text). Hvis du på dette tidspunkt ønsker at fortsætte med at bruge dataene, er det fornuftigt at beholde den originale tekst. <Med dette er oprettelsen af det grafiske (CAD) afsluttet. Fortsæt i CAM-området.
|
|||||
| 3 | Beregn fræsningsbanerne.
Fræsningen foregår på forskellige dybder (2 mm, 4 mm og 5 mm). Derfor skal fræsningsbanens beregning foretages i flere trin. Behandlingen sker fra top til bund, dvs. med start ved den mindste fræsedybde. Til behandlingen Til behandlingen anvendes to cylindriske værktøjer. Data for værktøjerne i overensstemmelse med grafikken.
Værktøjet (TSt = 1, CuT = 2,0 mm) anvendes til flere fræsningsdybder. Indskæringsdybden skal respektivt indstilles korrekt før fræsningsbanens beregning. Værktøjet (TSt = 2, CuT = 1,0 mm) anvendes til afsluttende fræsning og opererer ved indskæringsdybden 4,0 mm kun.. Alle fræsningsbaner gemmes i Lag #16 . Til afslutning (fræsning i lag) kræves funktionen Redigér CAM (ikke inkorporeret i eSIGN2D (ly)). I eSIGN2D (ly) skal fræsningsbanerne derfor gemmes i forskellige lag (f.eks. Lag #16 .. Lag #20 ).
|
|||||
| 3.1 | Fræs overfladereliefflade til gravering (Niveau 2,0 mm).
Gem den indre ramme beregnet under 2.2 ved hjælp af markeringstøjet og start funktionen CAM . MillCorr 2D/3D. Indstillinger i.h.t. grafikken. Indskæringsdybde for værktøjet (FEt) = 2,0 mm.
|
|||||
| 3.2 | Fræs ydre kant (Niveau 2,0 mm).
Vælg den ydre rammeindgang under 2.1 ved hjælp af markeringstøjet og start funktionen CAM . MillCorr 2D/3D. Indstillinger i.h.t. grafikken, dog retning af korrektion præget. Indskæringsdybde for værktøjet (FEt) = 2,0 mm.
|
|||||
| 3.3 | Grovne gravering (Niveau 4,0 mm).
Start funktionen CAM . MillCorr 2D/3D. Indstillinger i.h.t. grafikken, dog retning af korrektion indgraveret og frigørelsesproces TrackPar. Indskæringsdybde for værktøjet (FEt) = 4,0 mm. |
|||||
| 3.4 | Glat gravering (Niveau 4,0 mm).
Start funktionen CAM . MillCorr 2D/3D. Indstillinger i.h.t. grafikken, dog retning af korrektion indgraveret og frigørelsesproces ingen. Indskæringsdybde for værktøjet (FEt) = 4,0 mm.
|
|||||
| 3.5 | Gør etiket tilgængelig (fræs ud) (Niveau 5,0 mm).
In Lag # vælg den ydre rammeindgang under 2.1 ved hjælp af markeringstøjet og start funktionen CAM . MillCorr 2D/3D. Vælg den udvidede indgang ved at klikke på
Indstillinger i.h.t. grafikken:
|
|||||
| 3.6 | Input tilholdsvæv.
Vælg laget med de beregnede fræsedata ( Layer #16 ) og funktionen CAM . Holding web. Indstillinger i.h.t. grafikken. Brug markøren til at klikke på den ydre fræsekontur på de punkter, hvor holdestænger skal placeres. Indtastningen afsluttes ved at bruge højre museknap eller tasten på tastaturet. |
|||||
| 3.7 | Fræs ud i lag.
Vælg funktionen Edit CAM. I Objektliste får du alle de tidligere oprettede fræseobjekter (#1..#5) opført i deres sekvens. det aktuelle objekt er markeret i rødt i grafikken. Du kan flytte markøren til det aktuelle objekt og dermed objektmarkeringen i Rediger objekt ved at bruge første, sidste, en fremadog en bagud eller ved hjælp af cursor-tasten på tastaturet (cursor op/ned). Fræsningen sker med en fremføringsdybde på 5,0 mm. For de fleste materialer er dette for meget. For at aktivere lagbehandlingen skal du vælge i Edit CAM det sidste objekt (#5) og i Rediger objekt funktionen fræsehastighed.
Vælg parametrene i.h.t. grafikken. Med dette beregnes fræsebanerne med dybderne 2,0 mm, 4,0 mm og 5,0 mm (restdybde). Værktøjet bevæger sig ind i materialet med en hældning på 30° for alle dybder. Med dette er indstillingen af fræsebanen fuldført.
|
|||||
| 4 | Grafisk aspekt og overvågning af fræsedata.
Inden eksporten kan du overvåge de oprettede fræsebaner grafisk. til dette vælges Fil . direkte fræsning. I eksportvalget vælges kun laget med fræsedata ( Lag #16 ). Andre lag med data er markeret hvide. Efter Eksport vælg Eksport hjælpemidlerne i listen. Eksport hjælpemidlerne indeholder talrige funktioner til kontrol og overvågning af fræsedataene.
Ved brug af Norm projektion får du en 3D fræsebane-grafik i forskellige indstillinger. Ved hjælp af Volumen aspekt kan du vælge en 3D-grafik i forskellige indstillinger.
|
|||||
| 5 | Eksport af fræsedata i din maskines dataformat.
Til dataeksport, efter overvågning af fræsebanen, vælg den ønskede eksportsti (f.eks. DIN/ISO) Eksport hjælpemidlerne i . |
|||||
| Eksempeldata: Engadin.SLD
Egnet til programkonfiguration: eSIGN.. /iSIGN+.. /HCAM.. For eSIGN2D (ly) skal fræsebanerne gemmes i flere lag. Download af eksempeldata Engadin.SLD på AHSoftgravur.de Dertil kræves der en internetforbindelse! Ved brug af klik på linket og vælg Gem destination under… filen Engadin.SLD kan åbnes ved hjælp af Åbn . fil. Eksemplet indeholder færdige fræsedata, som kan eksporteres med eksportfiltrene til yderligere brug med en gravør/fræsemaskine, indeholdt under Fil . direkte fræsning. Værktøjer brugt. #0 cylindrisk fræser CuT = 2,0 mm. #1 cylindrisk fræser CuT = 1,0 mm. Data i lagene. Lag # 0 : 2D grafik + tekst. Lag #16 : Fræsedata som beskrevet ovenfor. |
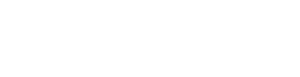

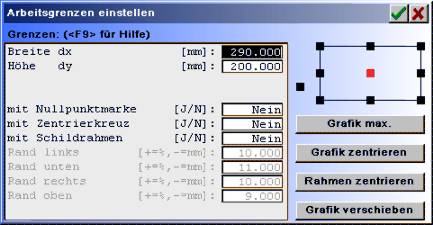
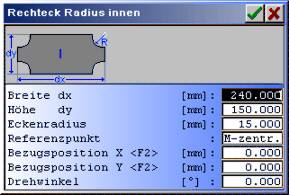
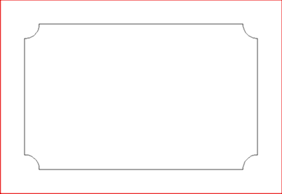
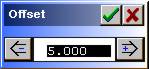
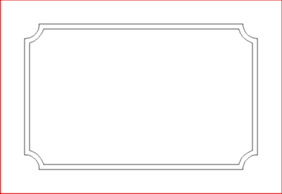
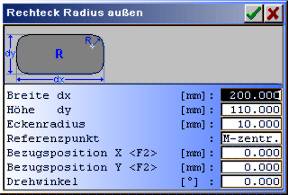

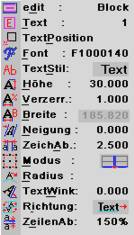


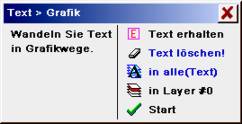

 Værktøj 1
Værktøj 1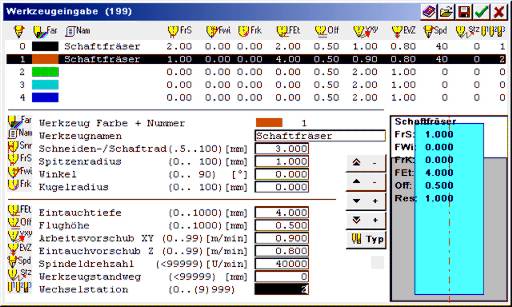 Værktøj 2
Værktøj 2